Resolutions for Outlook Keeps Asking for Password Issue
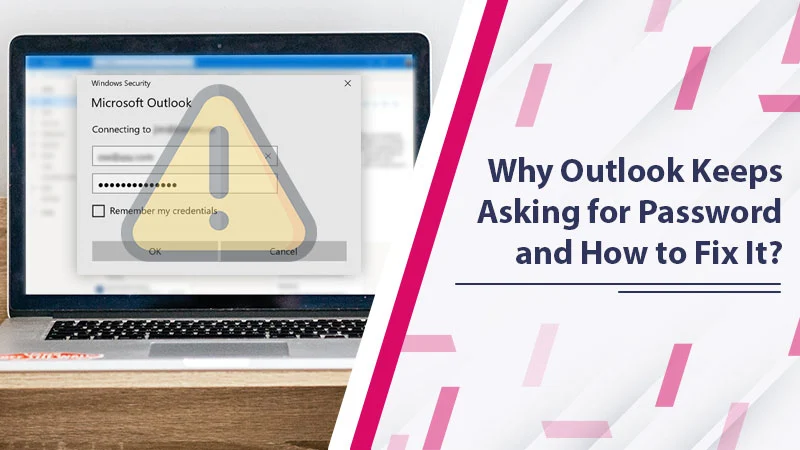
MS Outlook is undoubtedly one of the top-rated programs. Still, it is not fully free from technical glitches and faults. Often, when people attempt to connect to Office 365, their Outlook keeps asking for password. The issue primarily results from a problem in the Logon network security settings of the application. If you haven’t been using an updated version of Outlook, then too, you can face the password prompt problem.
Outlook 2016 and a few builds of Outlook 2013 have the Logon network security settings disabled, which prevents users from encountering their problem. Regardless of the cause, here are some good measures you can take to fix the issue and start working with the application again.
Resolve Outlook Keeps Asking for Password Issue
You can employ many fixes in Windows 10 and Windows 11 when you find Outlook continually prompts for passwords and doesn’t connect. Read the instructions and apply them.
Disconnect Your MS Account and Restart Outlook
In this method, you will disconnect your Microsoft account from all the Office applications. After that, restart Outlook.
- Launch the ‘Settings‘ application.
- Next, opt for ‘Accounts.’
- Choose ‘Email & Accounts.’
- Go to the section ‘Accounts used for other apps.’
- Disconnect your email address if it’s present there.
- Now launch Outlook again.
Modify the Logon Network Security Settings
Those who use Outlook versions apart from 2016 and 2013 can fix Outlook password prompt issue by changing the Logon Network Security to Anonymous Authentication. Exit Outlook and use these steps.
- Locate and head to ‘Control Panel.’
- Once there, double-tap ‘Mail.’
- Now, tap ‘Show Profiles.’ Pick yours and tap ‘Properties.’
- Hit ‘Email accounts.’
- Choose your account and tap ‘Change.’
- In its dialog box, hit ‘More Settings.’
- In the dialog box of ‘Microsoft Exchange,’ tap ‘Security.’
- Choose ‘Anonymous Authentication‘ in the list of ‘Logon Network Security.’
- Click ‘Next,’ ‘Finish,’ and lastly, ‘Close.’
- Exit Mail Setup and Mail Control Panel.
Clear Your Outlook Logins
The Credentials Manager in Windows PC enables users to keep their login data. The saved information about credentials can cause a glitch in the proper functioning of Outlook. So, you can clear your login data from here.
- Open the ‘Control Panel and tap ‘User Accounts.’
- Opt for the ‘Credential Manager‘ option.
- Tap the ‘Windows Credentials‘ tab.
- You will see many logins. Find the ones with Outlook as part of their names.
- Open them and tap ‘Remove.’
- Open Outlook and check if it prompts for a password.
Fix the Credentials Configuration
Sometimes the option ‘Always prompt for logon credentials‘ under the Account Settings section is selected because of which Outlook keeps asking for password.
- Open Outlook and navigate to ‘File.’
- Pick ‘Account Settings
- Find your Exchange account.
- Tap ‘Change‘ and move to ‘More Settings.’
- Go to the ‘Security‘ tab.
- Look under the ‘User identification‘ section.
- See that you haven’t selected the ‘Always prompt for logon credentials‘ option.
- Hit ‘OK‘ and re-open the Outlook application.
Disable Office 365 AutoDiscover
An update for Outlook 2016 released in 2016 allowed a compulsory inspection of the connection endpoint in the Office 365 cloud. To confirm it, use the Fiddler or TCPView tools to track the endeavors to link to outlook.office365.com and auto-discover-s.outlook.com servers.
So if Outlook prompts for a password, deactivate the check for an on-premise Exchange Server.
- Navigate to this particular registry key: HKEY_CURRENT_USER\Software \Microsoft\Office\16.0\Outlook\AutoDiscover
- Make a new DWORD parameter. It should be named ExcludeExplicitO365Endpoint.
- Ensure that its value is 1.
- Now restart Outlook.
- Modify the registry with this command: reg add HKEY_CURRENT_USER\Software\Microsoft\Office\x.0\Outlook\AutoDiscover /t REG_DWORD /v ExcludeExplicitO365Endpoint /d 1
Fix the Corrupt Mail Profile
If you find Outlook repeatedly asking for a password, it indicates a damaged email profile. So you can make a new one and add your email account again.
- Click ‘File‘ in Outlook.
- Hit ‘Account Settings‘ and pick ‘Manage Profiles.’
- In the dialog box of Mail Setup, choose ‘Show Profiles.’
- Tap the ‘Add…‘ button and enter a name for the profile you are making.
- Click ‘OK.’
- Next, select ‘Prompt‘ for this profile to be employed.
- Tap ‘Next.’
Make Use of SaRA
Outlook keeps asking for credentials if there are some configuration problems with the application. You can employ the Microsoft Support and Recovery Assistant to fix the glitch in settings. It is an advanced diagnostics tool. Follow these points to use it.
- Open a web browser.
- Visit this page to download the diagnostics tool.
- Below ‘Installing SaRA,’ tap ‘Advanced Diagnostics-Outlook.’
- After the file gets downloaded, open it as an admin.
- Use the prompts on the screen to complete the process.
- Reboot your machine.
Make a Task in the Task Scheduler
Is your Outlook prompting for password even after using so many fixes? You can venture into an advanced fix, which entails creating a task in the Task Scheduler that will stop and start the Credential Manager service.
- Open ‘Services‘ by using the Windows search and opt to run it as an admin.
- Double-tap Credential Manager.’
- Now, expand the ‘Startup type‘ dropdown.
- Choose ‘Automatic‘ and hit ‘Apply.’
- Reboot your system and see if Outlook asks for a password. If yes, open Notepad.
- Copy the following command:
NET STOP “Credential Manager“
timeout 10
NET START “Credential Manager“
timeout 3
- Open the Notepad’s ‘File’ menu and tap ‘Save as.’
- Change ‘Save as type‘ to ‘All Files.’
- Input a file name, which should have .cmd at its end.
- Save it on your desktop.
- Now, open the Task Scheduler using Windows Search.
- Launch the ‘Action‘ menu and opt for ‘Create Task.’
- Enter the task’s name in the ‘General‘ tab.
- Enable ‘Run with highest privileges.’
- Go to the ‘Triggers‘ tab and tap ‘New.’
- Select ‘Daily.’ Select the start time 10 minutes later than your usual one.
- Place a checkmark near ‘Repeat Task Every 1 Hour.’ Modify the ‘For a Duration‘ to ‘Indefinitely.’
- Tap ‘OK.’
- Go to the ‘Actions‘ tab. Then press ‘New.’
- Tap ‘Browse‘ and choose the .cmd file.
- Tap ‘OK‘ and go to the ‘Conditions‘ tab.
- Remove the check from ‘Start the task only if the computer is on AC power.’
- In the ‘Settings‘ tab, uncheck ‘Stop the task if it runs longer than.’
- Close the Task Scheduler and after ten minutes, reboot the PC.
Final Thoughts
Outlook keeps asking for password mainly because of some underlying problem with account settings. These measures will allow you to fix that exact problem. But if you face any issues using them, connect with an email technical support service.
