10 Ways To Resolve Gmail Not Working Problem
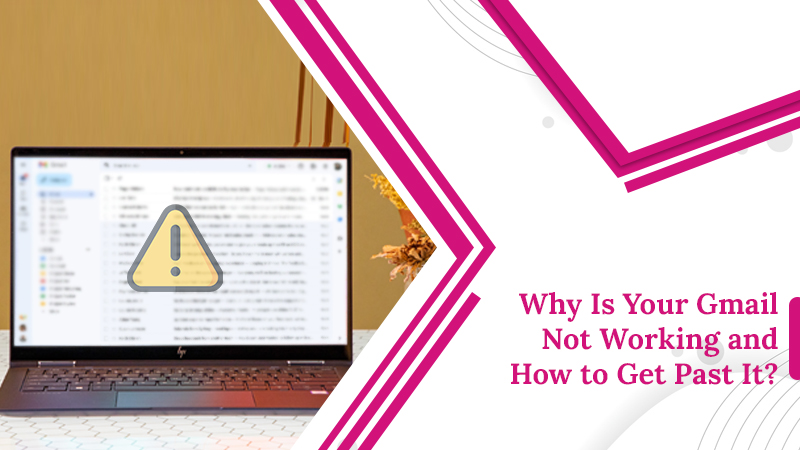
Gmail is one such application with which hardly anyone is unfamiliar. It has become an integral part of people’s daily lives, be they, professionals or students. However, you cannot always expect a smooth ride with this service. Users frequently find their Gmail not working, which can arise in various forms. You may find the email not loading, or you aren’t receiving expected emails. Sometimes, you will find it impossible to send emails. Irrespective of whichever way this problem plays out, there are fixes that can tackle it. Here in this article, you will learn the various methods of successfully troubleshooting this issue.
Why Is Gmail Not Working?
A problem that is as comprehensive as this has many causes behind its occurrence. Here is why the email isn’t working as it’s intended to.
- You haven’t turned on the Gmail sync
- The Gmail server is down.
- You are using a browser incompatible with Gmail.
- The internet connection is unstable.
- Your Gmail app isn’t updated.
- Your browser is filled with cookies and cache.
- Browser extensions or add-ons are interfering with Gmail’s working.
Ways To Resolve Gmail Problems
You can use a specific troubleshooting measure based on the distinct cause of the issue. Before you use these fixes, ensure that your internet connection is working optimally. Also, restart your computer and access your Gmail again after that. If these simple measures don’t work, use the ones below.
1. Turn on The Gmail Sync Settings
If the sync settings aren’t turned on, you will face different problems with your Gmail account. Let these steps assist you in turning on sync.
- On your Gmail app, click the ‘Settings‘ or three-line menu button.
- Now, click your Gmail account.
- When you scroll down, you’ll see ‘Data Usage.’
- Here, find the ‘Sync Gmail‘ option and toggle on the mark next to it.
- Now, see if your Gmail is working fine.
2. Check if Your Browser Supports Gmail
Gmail works well on common web browsers. Still, there are some browsers that aren’t supported by it. If you are using a browser that is not a part of the list below, you will complain that Gmail is not working. So, update to one of these supported browsers.
- Google Chrome
- Mozilla Firefox
- Microsoft Edge
- Safari
3. Look For Updates
Users often forget about updating the Gmail app. It may seem like an update isn’t changing the app much, but it makes it less prone to various issues. Moreover, it is also important to get updates when they are more extensive. All you require is to head to the Google Play Store and see if there are any Gmail updates available. You can check the updates through these steps.
- Go to the Play Store, and locate ‘Gmail.‘
- After finding it, tap it.
- An ‘Update‘ button will display if there’s an update available for Gmail.
- If there’s no update, you will see the ‘Open‘ button.
4. Update Your Android Device
Sometimes, you may complain, ‘My Gmail is not working even after you’ve updated the Gmail app following the steps above. Here, the problem may be that your Android device isn’t updated. Check for Android updates in this manner.
- Head to your phone’s settings.
- Once here, choose ‘System.’
- Now, tap the ‘System Update‘ option.
- Following this, click the ‘Check for updates option.
- Adhere to the guidelines you see. Allow the update to run its full course.
- After your Android device updates, use Gmail.
- Use Gmail once more.
5. Get Rid of Browser Cookies
More than usual, cache and cookies result in many Gmail problems, such as the mail loading slowly. You can optimize Gmail’s working by deleting cookies in your Chrome or Firefox browser.
- In your browser, choose the ‘Settings‘ menu. It can also be the ‘Options’ menu.
- Now, head to the ‘History‘ or ‘Privacy‘ part. You can hit the keys Ctrl, Shift, and Del to head to these settings immediately.
- Thereafter, you can start clearing cookies and site data by placing a check on their boxes.
- Ensure that you choose the ‘All time range.
- After you get rid of cookies, access your Gmail again.
6. Fix The Problem of Not Getting Notifications
Sometimes, you may notice that you are missing Gmail alerts. This happens when your email notification settings are configured wrongly. Change them on your Android or iPhone device with these directions.
Android
- Find the ‘Settings’ area by tapping the hamburger icon.
- Now, pick the account whose alert settings you desire to modify.
- Choose ‘Notifications.’
- Then tap ‘All.’
- Now, touch ‘Manage Notifications‘ and turn the toggle of ‘Show notifications on.’
- You should also choose the ‘Alerting’ notification delivery.
iPhone
- In the ‘Settings’ part of your iPhone, choose ‘Gmail‘ followed by ‘Notifications.‘
- Switch on the toggle for ‘Allow Notifications.’
- Additionally, allow the toggle for ‘Sounds, Badges, Lock Screen, Notification Center, and Banners.’
- Find the ‘Settings’ part and opt for the email account whose alert settings you have to modify.
- Now, in the ‘Notifications’ area, choose which emails you desire to be notified about.
- If you want alerts for some emails to show immediately, choose ‘High Priority Only.’
7. Disable Extensions in Your Browser
Browser extensions are known to interrupt the working of various applications. If you aren’t sure about the problematic extension, use Gmail in safe mode. If Gmail works without any issues, you need to disable all extensions till you find the ones that are interfering.
- Launch Chrome in your Windows system.
- Access ‘Settings‘ on the top-right.
- Now, choose ‘Extensions‘ from the left column.
- Locate the problematic extension and turn off its toggle.
- You also have the option to tap ‘Remove‘ to delete this extension fully.
8. Uninstall The WebView Updates of Your Android System
This is for those users complaining that their Gmail stopped working. The Android system WebView is a more simplified version of Google Chrome. Through it, you can open links within the app without leaving it. Android System WebView is built-in on your Android phone.
The problem lies in its updates. These updates cause various apps, including Gmail, to crash or stop working unexpectedly. Since the WebView comes pre-installed, there’s no way you can uninstall it. However, you can uninstall its updates. Just head to the Android system WebView app on the Play Store. Now, uninstall all the new updates.
9. Re-add Your Account on Android
Another easy fix to use when Gmail stops working is re-adding your account. First, launch the Gmail application and then follow these points.
- In the app, navigate to ‘Manage Accounts on this device.’
- Now, touch the account you are using and tap ‘Remove Account.’
- After that, sign back in and find out if the problem has been resolved.
10. Fix Gmail Messages Stuck in Sending
You might wonder why Gmail is not working when the messages you send don’t go past your outbox. They get stuck in the sending process. Try these simple resolutions to send emails.
- Use another Gmail address to push the emails to their recipients.
- Ensure that you are using a wireless connection rather than cellular data.
- Switch airplane mode on your phone and switch it off after a few seconds.
- Find out if you are trying to send large attachments. Compress them before sending them.
The Bottom Line
As Gmail is the most common email service, any issues with it are bound to annoy users. But when you have a variety of fixes for them, there’s no need to feel bothered. Now, whenever you find Gmail not working, you can tackle it from different angles. If you feel that the issue requires advanced troubleshooting, contact an email technical support specialist.
