Methods to Open Outlook in Safe Mode and Work Uninterruptedly
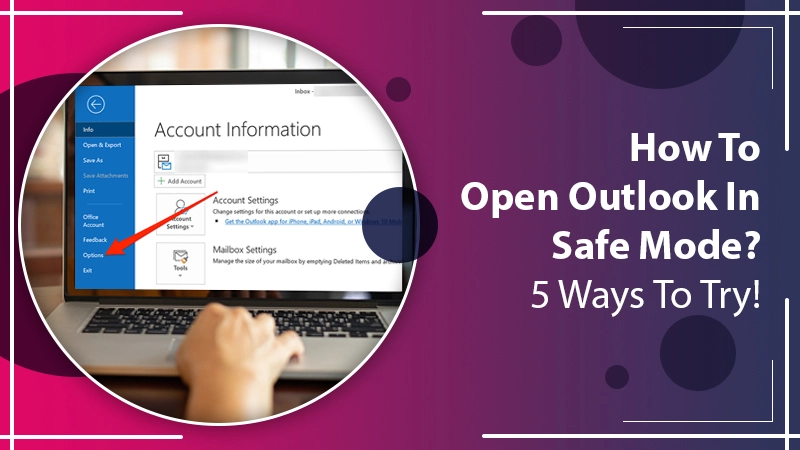
For many businesses, Outlook is the default email. They use it to carry out daily communication and manage their folders and files. Although Outlook is a feature-rich application, it does not always function glitch-free. Sometimes, it may be because of these very features that the application slows down. In such cases, you can open Outlook in safe mode.
Outlook doesn’t open mainly because of conflicting add-ins or a damaged PST file. Starting the app in safe mode can help you carry out your work as this mode only has limited features. Opening Outlook in this mode is usually done through the Run command. Sometimes, certain businesses disable the Run command. Still, you can open the application in safe mode through other methods. Keep reading this article to learn about them.
What does It mean to Open Outlook in Safe Mode?
The MS Outlook Safe Mode allows the application to open without any extensions. Safe mode is a start-up operation mode for operating system execution. When you enter Outlook in safe mode, the application recovers automatically and troubleshoots errors that arise during startup.
Essentially, the safe mode functionality enables Outlook to recognize issues and attempts to find the underlying cause or fully avoid it. As you run Outlook in this mode, you don’t use the additional add-ins. If you can run Outlook without any problems in this mode, you can quickly find out the add-ins causing problems.
The mode loads only the essential files when you open this email program on your system. As a result, you can use the application and find solutions you are facing in its working.
How to Open Outlook in Safe Mode?
You can open Outlook in this mode in different ways. The most basic one is via the Run box. All these different methods are explained below.
1. Employ the Run Box
If the Run command has not been disabled, you can use it to open the safe mode. Here is how to open Outlook in this mode through the Run command.
- Open the Run box on your system.
- Do it by hitting the Windows + R keys together.
- When the window comes up, input ‘Outlook.exe/safe.’
- Now, tap the ‘OK‘ button.
- Outlook will now launch in safe mode.
- Once it is launched, it will prompt you to choose your default profile.
- After choosing it, tap ‘OK‘ to launch that profile.
- Now you can work in Outlook in safe mode.
2. Use the Command Prompt to Launch Outlook in Safe Mode
This is another way to open the application in safe mode. It is suitable for those who cannot use the Run option. Command prompt or CMD refers to the command-line interpreter present in the Windows operating system. Here you can give commands to your PC so as to indicate it to take the needed actions. Command-line program is different in Windows and Mac operating systems.
For Windows, it is cmd.exe. To use the command prompt and open Outlook in this mode, follow these points.
- Launch Command Prompt with admin rights.
- In the window of ‘Command Line,’ input this command: ‘C:\Programs Files\Microsoft Office\Office16\outlook.exe/safe.’
- After that, press the Enter key.
- After you perform all these steps, the Outlook application will begin in safe mode.
3. Use the Desktop Shortcut
In order to operate Outlook in safe mode, you can use the desktop shortcut also. Firstly, right-tap on any blank part on your desktop.
- Select ‘New‘ from the dropdown, followed by ‘Shortcut.’
- Input the entire path of Outlook.exe.
- Remember to input/safe at the end of it.
- Hit ‘Next.’ Now, you can name the shortcut however you like.
- Tap ‘Finish.’ Now you have made the shortcut for opening Outlook in the safe mode.
- You can click it whenever you want to operate the application in this manner.
4. Employ the Cortana Search
Using Cortana search to open Outlook in safe mode is also very simple, just like the methods described above. You are only required to put your mouse in the Cortana search area. After that, input the command ‘Outlook.exe /safe’ into it. Lastly, hit Enter, and you can work on Outlook in safe mode.
5. Go to Outlook.exe
Sometimes, the system cannot find Outlook.exe. If this occurs and you cannot open the application in safe mode, you can head to the location directly. For doing so, you just need to visit: C:\Program Files \Microsoft Office\Office. Remember to follow Office by your Outlook version number.
What to Do When Outlook Fails to launch in the Safe Mode?
Sometimes, when people try to enter Outlook in safe mode, they see the message, ‘Outlook failed to launch. Do you want to start repair?’ This problem can arise because of a corrupt Outlook profile or issues with your Outlook application. Below are some troubleshooting measures to follow to fix this problem.
Make a New Outlook Profile
If the issue has been caused due to a corrupt Outlook profile, creating a new one can fix this problem. You can make a new Outlook profile by following these steps.
- Launch ‘Control Panel and choose ‘Mail.’
- In the dialog box of ‘Mail Setup,’ tap ‘Show Profiles.’
- In the pop-up window that comes, tap ‘Add.’
- Now, give a name to your profile in the new profile box and tap ‘OK.’
- In the window of ‘Add a new account,’ give the relevant details and tap ‘Next.’
- Finally, tap ‘Finish.’
Repair Microsoft Office
Errors with your Office application can also make you unable to launch Outlook in safe mode. Here is how to repair it.
- Launch ‘Control Panel and tap ‘Programs and Features.’
- Next, choose ‘Microsoft Office,’ followed by ‘Change.’
- In the window that shows up, tap ‘repair,’ followed by ‘Continue.’
- Now, adhere to the instructions that come on your screen to finish the repair process.
Final Words
When users open Outlook in safe mode, they gain access to the application and all of its features which you cannot when you open it normally. You can use one of the methods to open Outlook in this mode as per your preferences. If you desire to learn more about this mode or anything related to Outlook, connect with a reliable email technical support service.
