8 Perfect Ways To Fix Outlook Inbox Not Updating Issue
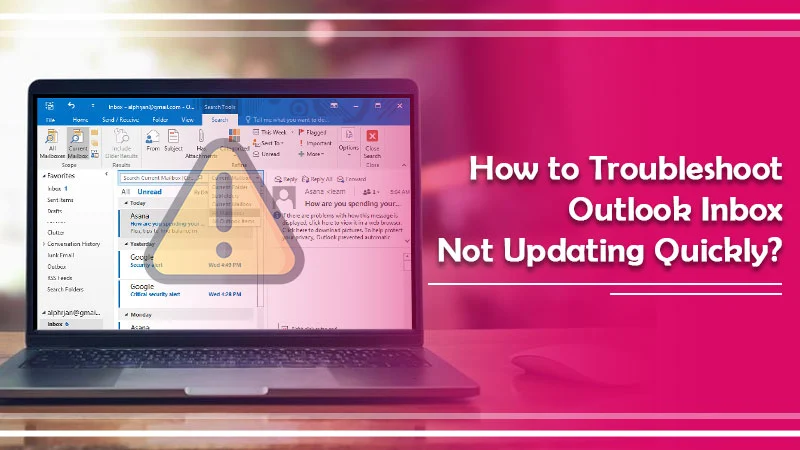
Microsoft Outlook is a feature-rich email service. It comes with the functionality to integrate numerous emails from various servers, like Microsoft Exchange and webmail. Outlook 365 stores the mailbox items on the local machine. It is present in the OST file. Users usually find their Outlook inbox not updating when the changes made in Outlook are not synchronized with the mailbox server.
In this situation, users cannot participate in the email exchange, and the application gets stuck in updating the inbox. Usually, on opening Outlook, users always find their inbox updated. But in this problem, their inbox stays as they were previously. If you are also encountering this same issue, let’s find out how to troubleshoot it effectively.
Read Also:- Why Outlook Disconnected From Server
Why Is Outlook Not Updating Mailbox?
Many underlying causes can lead to this problem. Here are some possible reasons behind the error.
- A corrupt PST file.
- You have turned off the auto-update functionality in Outlook.
- There is a clash between offline and online items.
- The rate of inbox refresh is very slow.
- Your internet connection is unstable.
- Huge OST file
- Damaged OST file.
- Damaged Outlook profile.
- Faulty email settings
- Presence of defective add-ins.
Read Also:- Why Outlook Not Connecting To Server
Ways to Fix Outlook Inbox Not Updating Problem
Now that you are somewhat more aware of the different causes let’s see how you can fix the issue. Before going ahead, check if your internet connection is strong. If it isn’t, fix that first by contacting your internet service provider. If it’s working fine, implement a few of the measures below to get the desired outcome.
1. Resolve the Mismatch Between Online and Offline Items
The Cached Exchange mode in Outlook enables you to work in the email even while offline. But in case of any clash or mismatch between online webmail and Outlook items, the data gets corrupted. It thus becomes the cause behind Outlook not updating the inbox. To fix it, you should clear offline items.
- On Outlook, navigate to your inbox.
- Now, right-tap on the particular folder whose offline items you wish to delete.
- Choose ‘Properties‘ from the dropdown.
- Next, select ‘Clear Offline Items.’
- Press ‘OK‘ in the confirmation box.
- Tap ‘OK‘ on the warning dialog box.
2. Examine the Email Account Settings of Outlook
As mentioned in the causes, faulty email settings can also lead to Outlook inbox not updating automatically. So, you must check your email settings to ensure that they are correct.
- Launch Outlook and choose ‘Account Settings‘ followed by ‘Account Settings.’
- Choose your email account and tap ‘Change.’
- Hit ‘More Settings.’
- Now see whether all the email settings are fine or not.
3. Fix the Problem due to An Oversized OST File
Huge OST files lead to connection issues. It, in turn, leads to problems with synchronization, which makes it difficult for Outlook to update the inbox. To resolve it, you must rebuild the OST file.
- Hit the Windows and R keys and inPut ‘%localappdata%/Microsoft/Outlook.’
- Press ‘Enter.’
- The default location of the ODT file will open.
- Exit Outlook and back up this file to a different location.
- After that, delete the OST file that was the default one.
- Launch Outlook to create another OST file.
- Now Outlook will start synchronizing all the mail items. You will find your inbox updated automatically.
4. Disable the Cached Exchange Option
The online and offline items also conflict because of cached data. So, you need to disable this option if you find your Outlook inbox not updating from Exchange. Here are the steps to do so.
- In Outlook, tap ‘File.’
- Choose ‘Account Settings in the Info section’, followed by ‘Account Settings from the dropdown menu.
- Click on the ‘Email‘ tab and tap the ‘Exchange account.’
- From the option, select ‘Change.’
- Clear the ‘Cached Exchange Mode‘ box in the Microsoft Exchange Server section.
- Exit every application and launch Outlook again.
5. Fix the Slow Inbox Refresh Rate
Another reason behind your Outlook inbox not updating automatically is the low inbox refresh rate. You can increase it by following these points.
- Launch Outlook and tap ‘File.’
- Choose ‘Options‘ followed by ‘Advanced.’
- Now, hit the ‘Send/Receive‘ tab.
- Go down to ‘Settings‘ and locate the ‘Group‘ section.
- Choose the dropdown for ‘Send/Receive.’
- Now, select ‘Send/Receive Groups.’
- Tap ‘All Accounts.’
- Tick the ‘Schedule on Automatic Send/Receive Every _Minutes‘ option.
- Select the frequency with which you want MS Outlook to update the inbox folder.
- Lastly, tap ‘Close.’
6. Make Another Outlook Profile
A corrupt Outlook profile hinders it from updating the inbox. So you can make a new one and if you don’t find any issues with it, delete the prior profile.
- Exit the Outlook application.
- Now, go to ‘Control Panel‘ and hit ‘Mail.’
- Next, opt for ‘Show Profile…‘
- Tap ‘Add.’
- Input a name for the new profile and tap ‘OK.’
- Add your account by inputting the credentials of your Office 365. Then follow the directions of the setup wizard to set your email profile.
- Outlook will link to the server and begin syncing. When it syncs fully, see if the mail folders are updated.
7. Turn Off Add-ins in Outlook
Disabling faulty add-ins is another step you can take if you find your Outlook inbox not updating. It’s easy to disable them. Just follow these steps.
- Launch Outlook and tap ‘File.’
- Now, choose ‘Manage Add-ins.’
- Below this section, uncheck the box for the specific add-in(s) you wish to disable.
8. Enable Auto-Update
Often, users turn off the auto-update functionality for their Outlook inbox. Follow these points to enable the automatic update for your email inbox.
- Open Outlook and tap the ‘File‘ option.
- Now, tap ‘Options‘ followed by ‘Advanced.’
- Go down and tap the ‘Send/Receive‘ tab.
- Choose ‘Send/Receive Groups.’
- Next, tap ‘Define Send/Receive Groups.’
- Choose ‘Schedule an Automatic Send/Receive‘ for every account.
- Modify the rate of refresh rate and tap ‘Close.’
Read Also:- How To Open Outlook In Safe Mode
Wrapping Up
If you expect to receive an urgent email and find your Outlook inbox not updating, it can certainly feel troubling. However, there is plenty that you can do at your end to effectively fix this problem. But there is still a possibility that even after all these measures, the problem persists. In such a case, feel free to go ahead and connect with expert email technical support services. Here the technicians are available round the clock to assist you with all your email concerns.
