Outlook Emails Stuck in Outbox? Resolve the Issue Now!
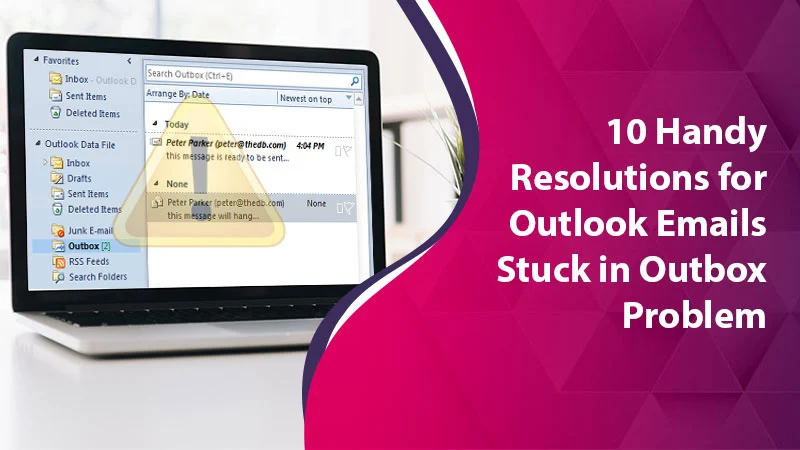
Outlook is the preferred email client for innumerable businesses. This productivity tool allows you to manage your emails effectively and thus handle your routine work better. However, the email client may sometimes encounter a technical glitch wherein it stops sending emails. Many users complain about their Outlook emails stuck in outbox. This renders them unable to carry out email communication. If you are also facing this problem, there are many ways to tackle it successfully. In this article, you’ll learn about the reasons for your messages getting stuck in the outbox. After that, you’ll also learn about what you can do to fix this issue.
Why are Outlook Emails Stuck in Outbox?
Many probable causes can be behind this error. Your Outlook is facing this problem due to one of the following reasons.
- Wrong password credentials.
- You do not have a good internet connection.
- Add-ins are interrupting emails.
- The emails you are sending have huge attachments.
- Antivirus software is disturbing the functioning of Outlook.
- Offline Outlook servers.
- Wrong email settings.
Troubleshoot Emails Stuck in Outbox of Outlook
Alongside finding the messages stuck, this problem is often accompanied by Outlook hanging or taking too long to load. Here are some useful measures to try.
1. Find If Outlook is Online
This is by far the easiest workaround you can try. Check if your Outlook is online. To find out about it, head to the status bar at the end of the Outlook message. See if it shows ‘Disconnected.’ You might also see ‘Trying to connect‘ displayed. These messages indicate that your Outlook is not online. Either the server is down, or your internet connection is faulty. It would be best if you attempt to fix your internet connection first.
2. Turn On the Work Offline Feature
You can also turn on the Work Offline functionality when Outlook emails get stuck in the outbox. Open Outlook and use these steps.
- In Outlook, go to the ‘Send/Receive tab.
- Next, hit the ‘Work Offline option.
- Go to your outbox and pick an email. Right-tap it and use the ‘Delete‘ option.
- You can try to shift that message to drafts and send it again.
3. Send Your Email Again
Your email will be unable to leave your outbox if you open and close it while it’s being sent. You can resolve this problem by resending your email. Before resending your email, ensure you are fully linked to the server.
- Launch the outbox folder by tapping ‘Outbox.’
- Double-tap on the message that is getting stuck.
- Now, tap ‘Send.’
4. Eliminate Add-Ons
Sometimes, the add-ons conflict with the sending of an email. So, a good resolution for it is to disable the installed add-ons.
- Launch Outlook and go to the top menu bar.
- Here, tap ‘File.’
- Now, choose ‘Options‘ from the panel on the left-hand side.
- From the left panel, tap the option ‘Add-in.’
- Now, below the section of ‘Manage,’ choose ‘COM add-ins.’
- After that, tap the ‘Go‘ button.
- Remove the check in the box beside ‘iCloud Outlook Add-in.’
- Tap ‘OK.’
5. Disable the Rule in Mail Settings
Users sometimes make rules that limit sending a message. They then report Outlook messages stuck in the outbox. Here’s a stepwise sequence to disable the rule in the settings.
- After launching Outlook, go to ‘File.’
- Next, pick the ‘Manage Rules & Alerts‘ option.
- In the popup box, tap the rule that has disabled the functionality of email.
- Now, hit ‘Delete.’
6. Examine Attachment Files
If emails have attachment files that are beyond the 20 MB limit, they will not go past the outbox. So, you should first remove this file from the message. If you really have to send the large attachment, share it through a link. You can also resize the files.
7. Update Your Password in Outlook
You may find Outlook emails stuck in your outbox if you’ve modified your password on the web version of Outlook but didn’t do the same on its app version. Follow these points to configure your password in the Outlook app.
- Go to the ‘File‘ tab.
- Tap ‘Account Settings.’
- Now from the drop-down menu, select ‘Account Settings again.
- Select the account whose password you need to modify.
- Tap the ‘Change‘ button.
- Input the new password below the ‘Logon Information section.
- Tap ‘Next,’ followed by ‘Close‘ and then ‘Finish.’
- Now, close again.
8. Launch Outlook in Safe Mode
If you still find your emails stuck in outbox Outlook, an easy way to fix it is to restart Outlook in safe mode. In this mode, you can access Outlook without any installed add-ons.
To restart Outlook in this mode, just hold the Ctrl button on your keyboard. Now, double-tap the Outlook shortcut. Keep holding this button down till you see a dialog box appearing. It will ask you whether you wish to begin Outlook in safe mode. Tap ‘Yes.’
9. Repair Your Outlook App
There’s yet another way to fix the problem of emails getting stuck in Outlook’s outbox. You can repair your Outlook application. Here are the instructions to carry out the repair.
- Firstly, go to the search box in your system.
- Use the search box to navigate to the ‘App & Features option.
- Next, head to ‘Microsoft Outlook.’
- Now, locate and tap the ‘Modify‘ button.
- Opt for the ‘Online Repair‘ option.
- Follow it by tapping on ‘Repair.’
- The repair process will begin and will be completed.
- After the process ends, restart your computer. After repairing the application, you will not encounter the problem of your emails getting stuck in your outbox.
10. Turn Off Your Antivirus Software
Sometimes, antivirus also blocks communication and leads to this problem. You can turn off your antivirus system from the taskbar. If, for example, you have the Avast security software, you can follow these steps to disable it.
- Find its icon and right-tap on it.
- Now, choose ‘Avast Shield’s Control.’
- Now you will find various options to disable it for different periods of time.
- Choose one as per your preference.
Final Thoughts
There are various ways to employ when you find Outlook emails stuck in your outbox. You must ensure that your Outlook is not working offline and that you have not created any rules by mistake. If you need more help using these methods, contact an expert email technical support service.
