Best Fixes For Every Outlook Mail Not Working Issue
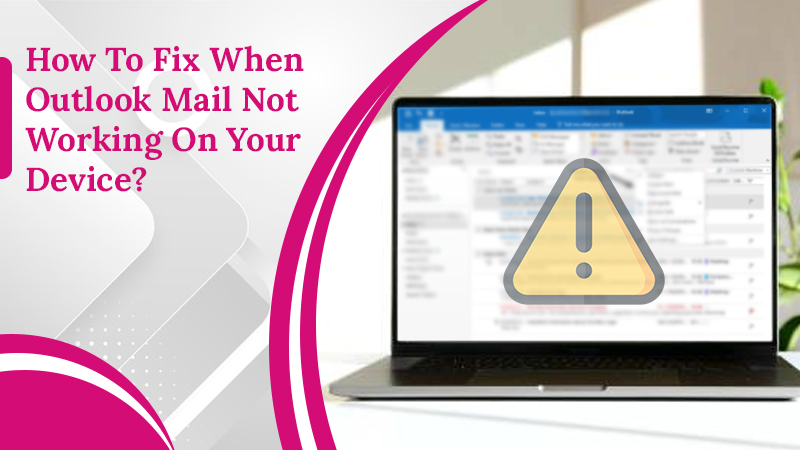
Microsoft Outlook is a highly efficient email client that helps you with your email communication. It also efficiently manages contacts and calendar events. But once in a while, it can malfunction or stop working as intended. Outlook Mail not working is one such issue that its users commonly face. There are various causes behind you being unable to open Outlook or Outlook not sending or receiving emails. Most commonly, a poor internet connection and wrong Outlook settings cause the application to function unusually. If you’ve been troubled by this problem and are looking for effective solutions, read this article. It will help you solve the issue you are facing.
Why Is My Outlook Email Not Working?
This issue doesn’t have a single common reason. There are many of them that you must be aware of.
- Internet problem at your end or at the end of Outlook.
- There’s a glitch in the application.
- There are defective add-ins.
- You have set an email rule mistakenly
- Your Outlook profile is corrupt.
- The emails are landing in the junk folder.
- You have enabled the Work Offline option in Outlook.
- You have set up auto-forwarding.
- The sender is there in your blocked it.
Also, Check:- Why Outlook is Working Offline
Troubleshoot Outlook Mail Not Working Issue
Irrespective of the reason, you can implement various fixes for the issue. After using every fix, check if Outlook has begun functioning normally.
Examine Your Outlook Settings
If you’re aware of your server settings, you can examine them to be sure that you haven’t mistakenly changed them. Follow these pointers.
- Launch Outlook and tap ‘File.’
- Now, choose ‘Account Settings‘ and the same option from the dropdown again.
- Choose your email and tap ‘Change.’
- Now, examine your settings.
- You can also test them.
Update Your Outlook
Often, you may notice your Outlook not working because of a bug in the application. Updating the app is the best way to resolve the issue.
- Turn on automatic updates by going to Outlook.
- Choose ‘File‘ followed by ‘Office Account.‘
- Tap ‘Update options.‘
- Now, from the dropdown menu, choose the ‘Enable updates‘ option.
- If you want to manually update Outlook, tap ‘File‘ followed by ‘Office Account.‘
- Choose ‘Update options‘ followed by ‘Update now.‘
Open Outlook without Add-ins
The add-ins installed in your system can disturb the functioning of various applications, including Outlook. To know if they are the cause, you can start Outlook without them in safe mode. If it works fine, disable the add-ins.
- Go to the Windows ‘Start‘ menu, and open the ‘Run‘ dialog box.
- Here, input ‘Outlook /safe.‘
- Now, hit ”
- In the ‘Choose Profile‘ dialog, accept the default setting of Outlook.
- Now, tap ”
- Input your password and choose ”
- If Outlook is functioning, as usual, disable the faulty add-ins.
Examine the Outlook Email Rules
An Outlook rule is an action that the application automatically runs on emails that you send and receive. If you’ve created a rule with the incoming emails, your messages will be sent to another folder. Thus, if you’ve mistakenly set a rule to send a specific email in the spam folder, you will not find it in your inbox. Many users report an Outlook email working error wherein they cannot see the expected emails in their inbox. This can happen because of a rule you’ve created, which is sending the messages to a different folder.
Follow these points to disable Outlook rules-
- In Outlook, tap the ‘File‘ tab.
- Select the ‘Manage Rules & Alerts‘ option in the ‘Info‘ tab.
- You can see all the rules you’ve made under ‘Email Rules.‘
- Find the one that changes the location of the messages you receive.
- Now, remove the tick from the box beside it.
- The rule is now disabled. You should be able to view all the messages that you expect in the suitable folder.
It’s also a wise move to examine the Junk folder. Outlook’s spam filter can sometimes send important emails to the Junk folder without your knowledge. So, if you are finding the expected email in your inbox, it makes sense to examine the Junk folder. If you find it in this place, move it to the inbox.
Make Another Outlook Profile
Are you still finding it difficult to access your emails in Outlook? A probable reason behind it is a corrupt Outlook profile. You can easily rectify this issue by making another profile. Here are the stepwise instructions for this process.
- Head to Outlook and tap the ‘File‘ tab.
- Choose the ‘Account Settings‘ option followed by ‘Manage Profiles.‘
- To view your profile, tap the ‘Show Profiles‘ option.
- To add another profile, tap ‘Add‘ on the profile screen.
- Input the new profile’s name and hit ”
- Now, adhere to the instructions you see on your screen. They will allow you to add your account to the Outlook profile you just made.
- From the ‘Always use this profile dropdown, choose your profile.
- Now, tap ”
- Then click ”
- Open Outlook again. Now you can work on your new profile.
Examine the Outlook Status
When the Work Offline option is enabled, you’ll find it difficult to send messages. So, if your messages are stuck in your outbox and you think Outlook stopped working, it’s best to check the status of Outlook.
- Open Outlook and tap the ‘File‘ tab.
- Now, look at ‘Work Offline.‘
- Check that there is no tick against it.
- If you find it, tap it again to remove it.
- Now, you will be working online and be able to send and receive messages.
Find If the Send Options are Correct
If the Send Options settings in your MS Outlook are incorrect, you are bound to complain about Outlook mail not working. So, check the settings as follows:
- Launch Outlook.
- Now, tap ”
- Choose the ‘Mail Setup‘ tab.
- You can also choose the ‘Send‘ tab.
- Check the option ‘Send Immediately.‘
- Now, examine the connection settings to see that your laptop is linking to your internet provider.
- Head to your outbox, launch the mail, and tap ”
Make a New Outbox Folder
If you’re still struggling with being unable to send emails, there might be a problem with the outbox folder. To resolve it, create a new one.
- Exit Outlook.
- Now, locate a file with the extension .dbx in your Windows Explorer.
- Search for dbx.
- Remove this file and enter Outlook again.
- The application will make a new Outbox folder.
- Now, make a new email and send the message again.
The Bottom Line
Finding Outlook Mail not working can feel distressing to those who use it for work-related purposes. These measures will help you to resolve issues related to sending and receiving emails and minor glitches in the application. If you want additional support or assistance for any problem related to it, consult expert email technical support professionals.
